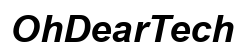مقدمة
FaceTime هو أداة اتصال رئيسية للعديد من مستخدمي MacBook، ولكنه يمكن أن يواجه أحيانًا مشاكل تتطلب إصلاحًا. سيوضح لك هذا الدليل مجموعة من الحلول، بدءًا من خطوات استكشاف الأخطاء الأساسية وصولاً إلى الحلول المتقدمة. تعلم كيف تضمن تشغيل تطبيق FaceTime بسلاسة، تحقق من إعدادات النظام، وحل المشاكل الشائعة في الصوت والفيديو.
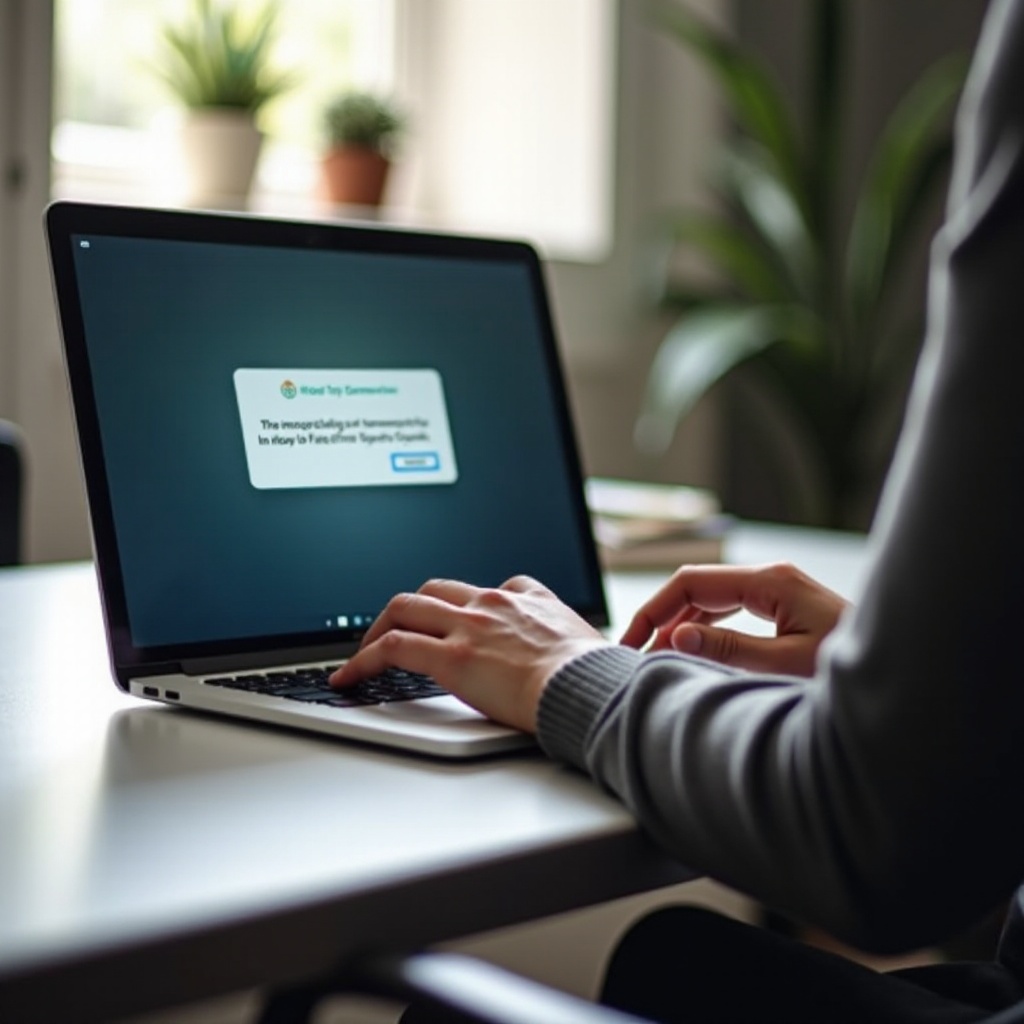
خطوات استكشاف الأخطاء الأساسية
قبل الغوص في الحلول الأكثر تعقيدًا، ابدأ بهذه الخطوات الأساسية لاستكشاف الأخطاء الشائعة في FaceTime وحلها.
التحقق من اتصال الإنترنت
الاتصال بالإنترنت المستقر أمر بالغ الأهمية لعمل FaceTime بشكل صحيح. تحقق من اتصالك بالواي فاي أو الشبكة السلكية:
1. افتح إعدادات الشبكة للتحقق مما إذا كنت متصلاً.
2. قم بإجراء اختبار سرعة الإنترنت للتأكد من أن لديك عرض نطاق كافي.
3. إذا كان الاتصال غير مستقر، أعد تشغيل جهاز التوجيه أو المودم.
تأكد من تمكين FaceTime
يجب تمكين FaceTime في إعدادات MacBook الخاصة بك:
1. افتح تطبيق FaceTime.
2. انتقل إلى FaceTime > تفضيلات.
3. تأكد من تحديد خانة الاختيار بجانب “تمكين هذا الحساب”.
إعادة تشغيل تطبيق FaceTime
قد تحل إعادة تشغيل التطبيق بعض المشاكل البسيطة:
1. أغلق تطبيق FaceTime.
2. أعد فتحه وحاول إجراء مكالمة مرة أخرى.
فحص البرمجيات والنظام
إذا لم تحل خطوات استكشاف الأخطاء الأساسية مشاكلك، تحقق من المشاكل المتعلقة بالبرمجيات والنظام التي قد تؤثر على FaceTime.
التحقق من التحديثات
تأكد من أن macOS وتطبيق FaceTime لديك محدثين:
1. انقر على قائمة Apple، ثم اختر تفضيلات النظام > تحديث البرنامج.
2. قم بتنزيل أي تحديثات متاحة.
التحقق من توافق macOS
يحتاج FaceTime إلى إصدار متوافق من macOS:
1. تحقق من أن جهاز MacBook يفي بمتطلبات النظام لأحدث إصدار من FaceTime.
2. قد لا تدعم الإصدارات القديمة من macOS ميزات FaceTime الحالية.
مراجعة حالة النظام من Apple
في بعض الأحيان، قد يكون المشكلة من جهة Apple:
1. زر صفحة حالة النظام من Apple.
2. تحقق مما إذا كانت خدمة FaceTime تواجه أي انقطاعات أو تعطيلات.
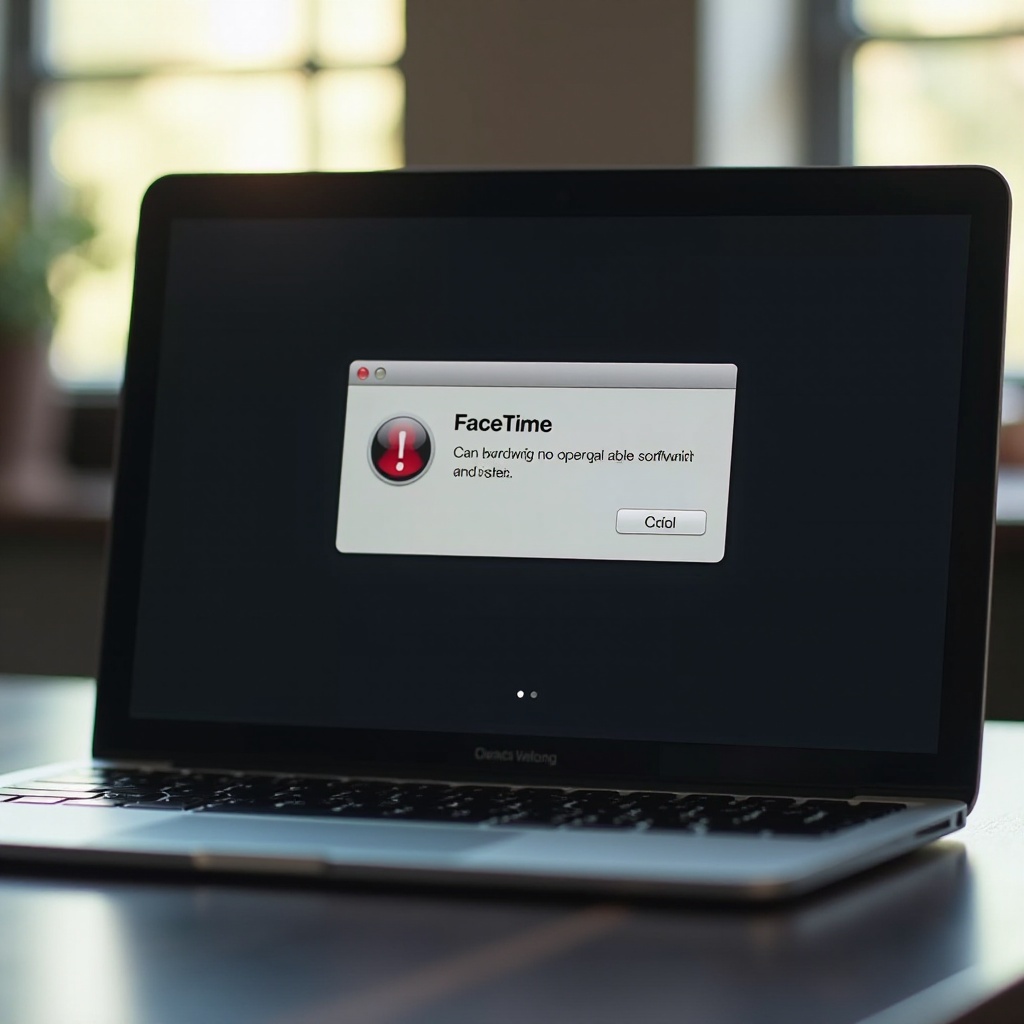
حلول متقدمة
عندما لا تكون الإصلاحات الأساسية كافية، جرب هذه الخطوات المتقدمة لاستكشاف المشاكل المستمرة في FaceTime وحلها.
إعادة تعيين NVRAM و PRAM
قد تحل إعادة تعيين NVRAM و PRAM بعض المشاكل المتعلقة بالنظام:
1. أوقف تشغيل جهاز MacBook.
2. شغله وأضغط فورًا مع الاستمرار على الاختيارات التالية Option + Command + P + R.
3. اترك المفاتيح بعد حوالي 20 ثانية. سيعيد جهاز MacBook التشغيل.
حل مشاكل كاميرا FaceTime
إذا كانت الكاميرا لا تعمل:
1. أغلق جميع التطبيقات التي تستخدم الكاميرا، ثم افتح FaceTime.
2. انتقل إلى تفضيلات النظام > الأمان & الخصوصية > الكاميرا.
3. تأكد من أن FaceTime لديه إذن لاستخدام الكاميرا.
تعديل إعدادات الجدار الناري (Firewall)
قد تحجب إعدادات الجدار الناري (Firewall) FaceTime:
1. افتح تفضيلات النظام > الأمان & الخصوصية > الجدار الناري.
2. انقر على أيقونة القفل لإجراء التغييرات.
3. اختر خيارات الجدار الناري وتأكد من أن FaceTime ليس في قائمة الحظر.
استكشاف أخطاء حساب FaceTime
المشاكل المتعلقة بحساب FaceTime يمكن أن تمنعه من العمل بشكل صحيح. اتبع هذه الخطوات لاستكشاف المشاكل المتعلقة بالحساب وحلها.
تسجيل الخروج والدخول مرة أخرى إلى FaceTime
تحديث تسجيل الدخول في FaceTime يمكن أن يحل مشاكل الاتصال:
1. افتح FaceTime.
2. انتقل إلى FaceTime > تفضيلات > الإعدادات.
3. انقر على “تسجيل الخروج” ثم سجل الدخول مرة أخرى باستخدام معرف Apple الخاص بك.
التحقق من إعدادات معرف Apple
تأكد من أن إعدادات معرف Apple صحيحة:
1. افتح تفضيلات النظام وانقر على معرف Apple.
2. تحقق من أن معرف Apple مضبوط وموقع بشكل صحيح.
إعادة تعيين كلمة مرور معرف Apple
إذا كنت تشك في وجود مشكلة متعلقة بمعرف Apple:
1. زر موقع معرف Apple.
2. اتبع التعليمات لإعادة تعيين كلمة المرور الخاصة بك.
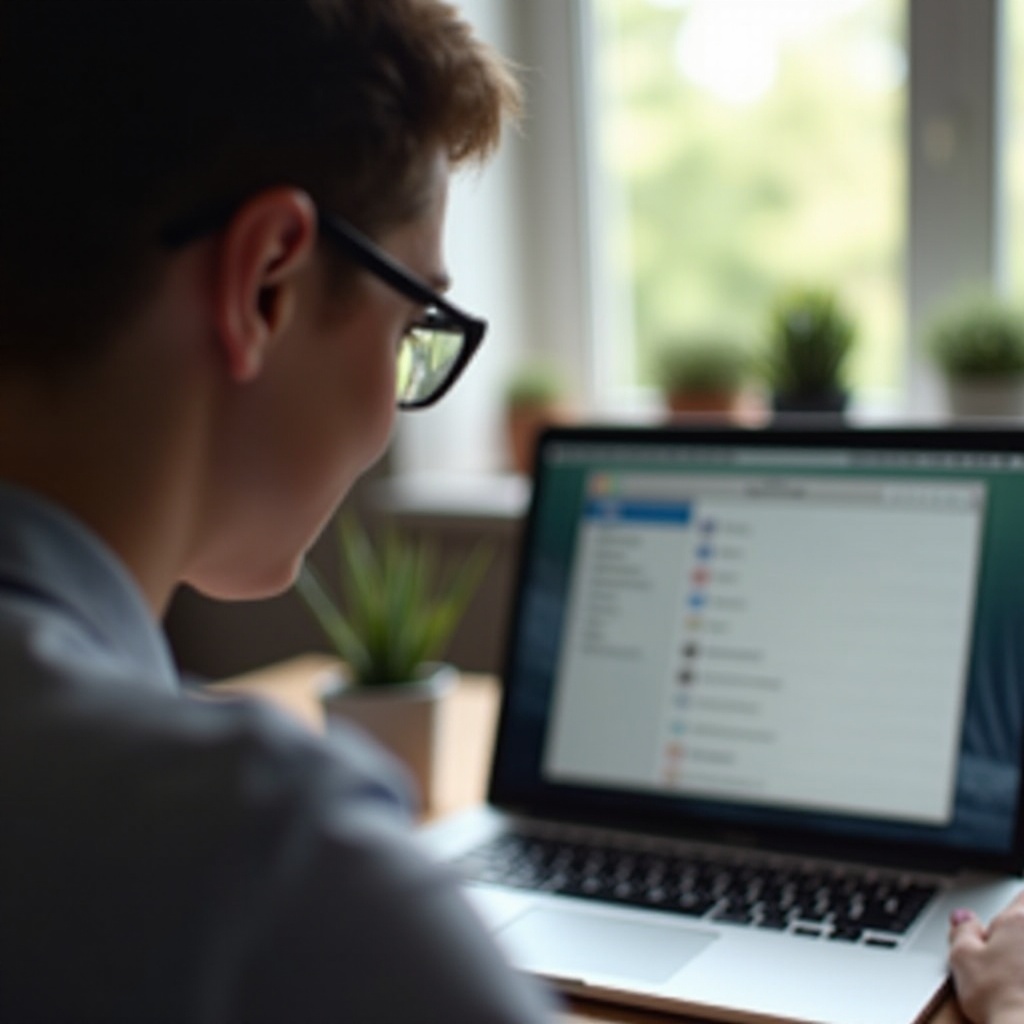
مشاكل الصوت والفيديو
تتعلق مشاكل FaceTime غالبًا بالصوت والفيديو. إليك كيفية معالجة هذه المشاكل المحددة.
حل مشاكل الميكروفون
تأكد من أن الميكروفون يعمل:
1. انتقل إلى تفضيلات النظام > الصوت > الإدخال.
2. تحقق من تحديد الميكروفون الصحيح وضبط مستوى الصوت بشكل مناسب.
حل مشاكل السماعات
لحل مشاكل السماعات:
1. انتقل إلى تفضيلات النظام > الصوت > الإخراج.
2. تأكد من تحديد جهاز الإخراج الصحيح ورفع مستوى الصوت.
اختبار فيديو FaceTime
تحقق من إعداد الفيديو الخاص بك في FaceTime:
1. افتح FaceTime وابدأ مكالمة.
2. تأكد من تشغيل الكاميرا ونقل الفيديو بشكل صحيح.
عندما تفشل جميع الحلول الأخرى
إذا لم تنجح أي من الحلول المذكورة أعلاه، قد يكون الوقت قد حان لطلب مساعدة إضافية.
الاتصال بدعم Apple
اتصل بدعم Apple للحصول على مساعدة شخصية:
1. زر موقع دعم Apple.
2. تحدث، اتصل، أو حدد موعدًا مع ممثل.
حجز موعد بجينيوس بار (Genius Bar)
للحصول على مساعدة مباشرة:
1. حدد موعدًا في أقرب متجر Apple.
2. يمكن لفني في جينيوس بار تشخيص وإصلاح مشاكل الأجهزة.
استخدام موارد Apple الرسمية
استخدم المواد التعليمية من Apple:
1. تصفح موقع دعم Apple لقراءة المقالات والأدلة.
2. استخدم تطبيق دعم Apple للوصول الفوري إلى الحلول.
الخاتمة
يتطلب استكشاف مشاكل FaceTime على MacBook مزيجًا من التقنيات الأساسية والمتقدمة. بدءًا من التحقق من اتصال الإنترنت إلى التأكد من وجود أحدث التحديثات، وصولاً إلى اتخاذ خطوات أكثر تعقيدًا مثل إعادة تعيين NVRAM، يجب أن تساعدك هذه الطرق على تشغيل FaceTime بسلاسة مرة أخرى. إذا استمرت المشاكل، استخدم موارد دعم Apple للحصول على مساعدة إضافية.
الأسئلة المتكررة
لماذا لا يعمل FaceTime على MacBook رغم وجود إنترنت جيد؟
يتطلب FaceTime إعداداً صحيحاً وبرمجيات محدثة. تأكد من تفعيل FaceTime وتحقق من وجود تحديثات لنظام macOS.
كيف يمكنني التأكد من أن نظام macOS متوافق مع FaceTime؟
تحقق من أن إصدار نظام macOS يلبي المتطلبات الدنيا لإصدار FaceTime الذي تستخدمه.
ماذا يجب أن أفعل إذا كانت كاميرا FaceTime لا تزال لا تعمل؟
تحقق من أذونات الكاميرا، أعد تشغيل MacBook، وتأكد من أن التطبيقات الأخرى لا تستخدم الكاميرا في نفس الوقت.