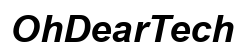Въведение
Потребителите на MacBook Pro често изтеглят файлове за различни цели. С течение на времето тези сваляния могат да станат неуправляеми, ако не са правилно организирани. За щастие Finder на вашия MacBook Pro предлага няколко инструмента и функции, които да помогнат за поддържането на вашите сваляния в ред. Чрез персонализиране на предпочитанията на Finder и задаване на правила, можете да оптимизирате папката Downloads за по-голяма ефективност. Този наръчник ще ви преведе през необходимите стъпки за ефективно управление на вашите сваляния.
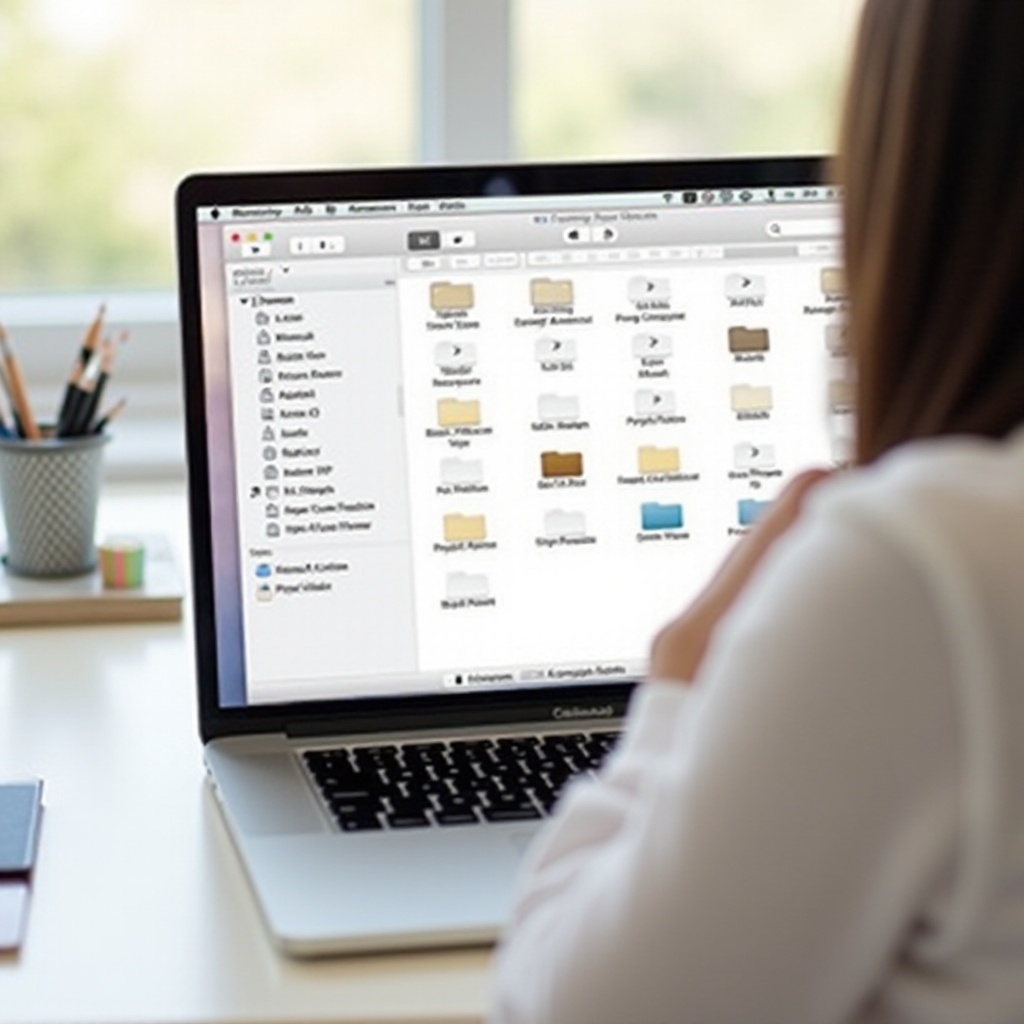
Разбиране на папката Downloads на MacBook Pro
Папката Downloads на MacBook Pro е главното място, където се запазват файловете при изтегляне от интернет. Тази папка може бързо да стане претрупана с различни файлове, ако не се следи редовно. Като разбирате как работи тази папка и използвате наличните инструменти, можете да поемете контрол над организацията на вашите файлове.
Знанието как да получите достъп и да навигирате във вашата папка Downloads е първата стъпка в ефективното управление на вашите сваляния. Можете да я намерите, като отворите Finder и изберете ‘Downloads’ от страничната лента. Важно е да се запознаете с подредбата и функциите на Finder, за да улесните управлението на файловете.
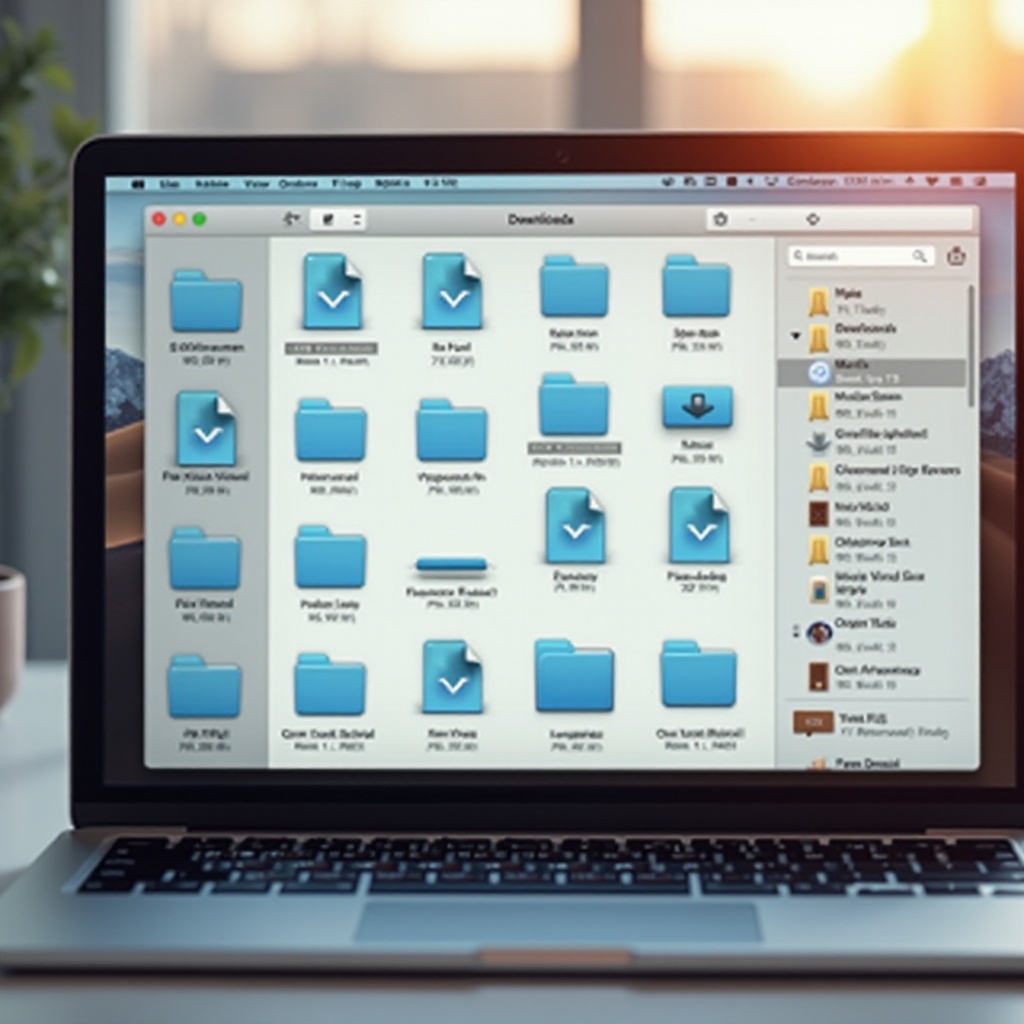
Настройване на Finder за оптимално управление на свалянията
Ефективното управление на вашите сваляния започва с персонализиране на Finder. Настройването на предпочитанията и използването на етикети може значително да подобри обработката на изтеглените файлове.
Персонализиране на предпочитанията на Finder
- Отворете Finder и отидете на Предпочитания.
- Под раздела Общи, настройте ‘Нови прозорци на Finder показват’ на ‘Downloads’ за бърз достъп.
- Разрешете ‘Покажи всички разширения на файлове’ за по-добра идентификация на файловете.
- Проверете опцията ‘Изтрий кошчето сигурно’ за по-безопасно изтриване на файлове.
Използване на етикети и умни папки в Finder
Етикетите и умните папки в Finder са мощни инструменти за организиране на файлове:
– Приложете цветово кодирани етикети към файлове въз основа на категории, проекти или приоритети.
– Създайте умни папки, използвайки специфични критерии (като тип файл или дата) за автоматично групиране на подобни сваляния.
– За да създадете умна папка, отидете на Finder, изберете Файл > Нова умна папка, след това задайте вашите критерии.
Чрез персонализиране на предпочитанията на Finder и ефективно използване на етикети, вие поставяте здрава основа за поддържане на вашите сваляния организирани.
Автоматизация на организацията на файловете при сваляния
Автоматизацията може да спести време и усилия в управлението на вашите сваляния. Чрез задаване на автоматични правила в Finder и използване на приложения за управление на сваляния, вие ще поддържате добре организирана папка с изтеглени файлове почти без усилие.
Създаване на автоматични правила в Finder
Автоматизирайте организацията на файловете със следните стъпки:
1. Отворете Automator (намира се в Приложения).
2. Създайте нов Работен поток.
3. Преместете действия от библиотеката за задаване на правила (напр. ‘Премести елементи на Finder’).
4. Запазете и стартирайте вашия работен поток, за да автоматизирате преместването на файлове въз основа на конкретни критерии.
Използване на приложения за управление на сваляния
Няколко приложения могат да помогнат за управлението на сваляния:
– Hazel: Автоматично организира файлове въз основа на правила, които зададете.
– Folx: Управлява свалянията и сортира файловете в подходящи папки.
– Unclutter: Съхранява бележки, файлове и клипове от буфера в едно достъпно място.
Тези инструменти подобряват вградените функции на Finder и предоставят допълнителна функционалност за поддържане на реда.
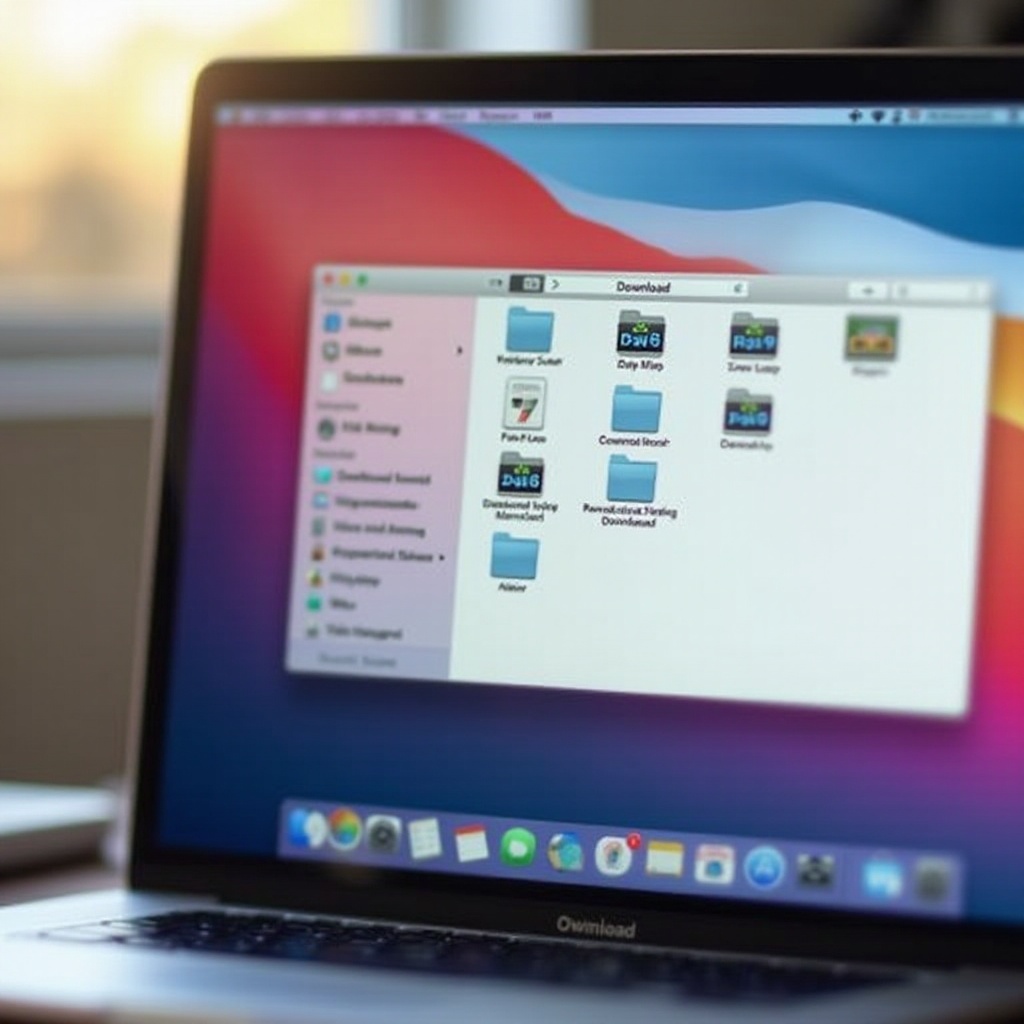
Най-добри практики за редовно управление на изтеглените файлове
Развиването на рутина за управление на вашите сваляния може да предотврати бъркотия и да подобри ефективността. Това включва редовно изчистване на ненужни файлове и категоризиране на важните.
Редовно изчистване на ненужни файлове
Създайте си навик да:
– Преглеждате вашата папка Downloads седмично.
– Изтривате всеки файл, който вече не ви е необходим.
– Преглеждате по-старите сваляния и ги премествате в подходящи папки или външно хранилище.
Ефективно категоризиране на файлове
Организирайте вашите сваляния като:
– Създавате подпапки в папката Downloads за различни категории.
– Използвате специфични наименования за по-добра идентификация на файловете.
– Имплементирате последователна структура на директории, за да намирате файловете бързо.
Чрез поддържане на папката си без бъркотия и категоризирана, осигурявате по-лесен достъп до важните файлове.
Сигурност на вашата папка Downloads
Сигурността е също толкова важна в управлението на сваляния. Защитата на чувствителна информация и избягването на вредни сваляния ще запази вашите данни непокътнати.
Защита на чувствителна информация
За файлове, изискващи допълнителна сигурност:
– Използвайте инструменти за криптиране като FileVault, за да защитите вашата папка Downloads.
– Редовно архивирайте важни файлове на външно хранилище или облачна услуга.
Съвети за сигурно изтегляне и избягване на зловреден софтуер
За да поддържате сигурност при изтегляне на файлове:
– Изтегляйте само от надеждни сайтове и източници.
– Използвайте функции за сигурност на браузера и операционната система за блокиране на зловредни сваляния.
– Поддържайте вашия антивирусен софтуер актуализиран и извършвайте редовни сканирания.
Следването на тези съвети може да намали риска от зловреден софтуер и да защити вашата информация.
Заключение
Управлението на свалянията на вашия MacBook Pro не трябва да е непосилно. Чрез разбирането на функционалността на папката Downloads, персонализирането на предпочитанията на Finder, автоматизирането на организацията на файловете и имплементирането на най-добрите практики, можете да поддържате подредена и ефективна папка със сваляния. Не забравяйте да защитите вашите сваляния от потенциални заплахи, за да запазите информацията си. Редовното внимание и няколко прости навика могат да направят значителна разлика в поддържането на реда във вашите сваляния.
Често задавани въпроси
Как мога бързо да осъществя достъп до папката си Downloads на MacBook Pro?
Можете бързо да осъществите достъп до папката си Downloads, като отворите Finder и изберете ‘Downloads’ от страничната лента.
Какви са предимствата на използването на Finder Tags?
Finder Tags ви позволяват да категоризирате и да оцветявате файлове, което улеснява организирането и бързото намиране на важни изтегляния.
Как мога да защитя папката си Downloads от неоторизиран достъп?
Използвайте инструменти за криптиране като FileVault, поддържайте системата си актуализирана с най-новите корекции за сигурност и редовно архивирайте чувствителни файлове, за да защитите папката си Downloads от неоторизиран достъп.