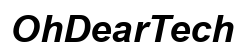Úvod
Castplay nabízí uživatelům možnost bezproblémově streamovat různá média z jednoho zařízení na druhé, což z něj činí oblíbenou volbu mezi technickými nadšenci. Ať už sledujete své oblíbené kanály na YouTube nebo streamujete důležitý vzdělávací obsah, Castplay může výrazně zlepšit váš zážitek ze sledování. Pochopení, jak jej nastavit na vašem MacBooku, může transformovat váš zážitek ze spotřeby médií.
Tento průvodce má za cíl poskytnout vám všechny klíčové kroky, tipy a informace potřebné k tomu, aby se Castplay rozběhl na vašem MacBooku. Na konci tohoto článku budete schopni nastavit a používat Castplay pro streamování obsahu z YouTube přímo z vašeho MacBooku.
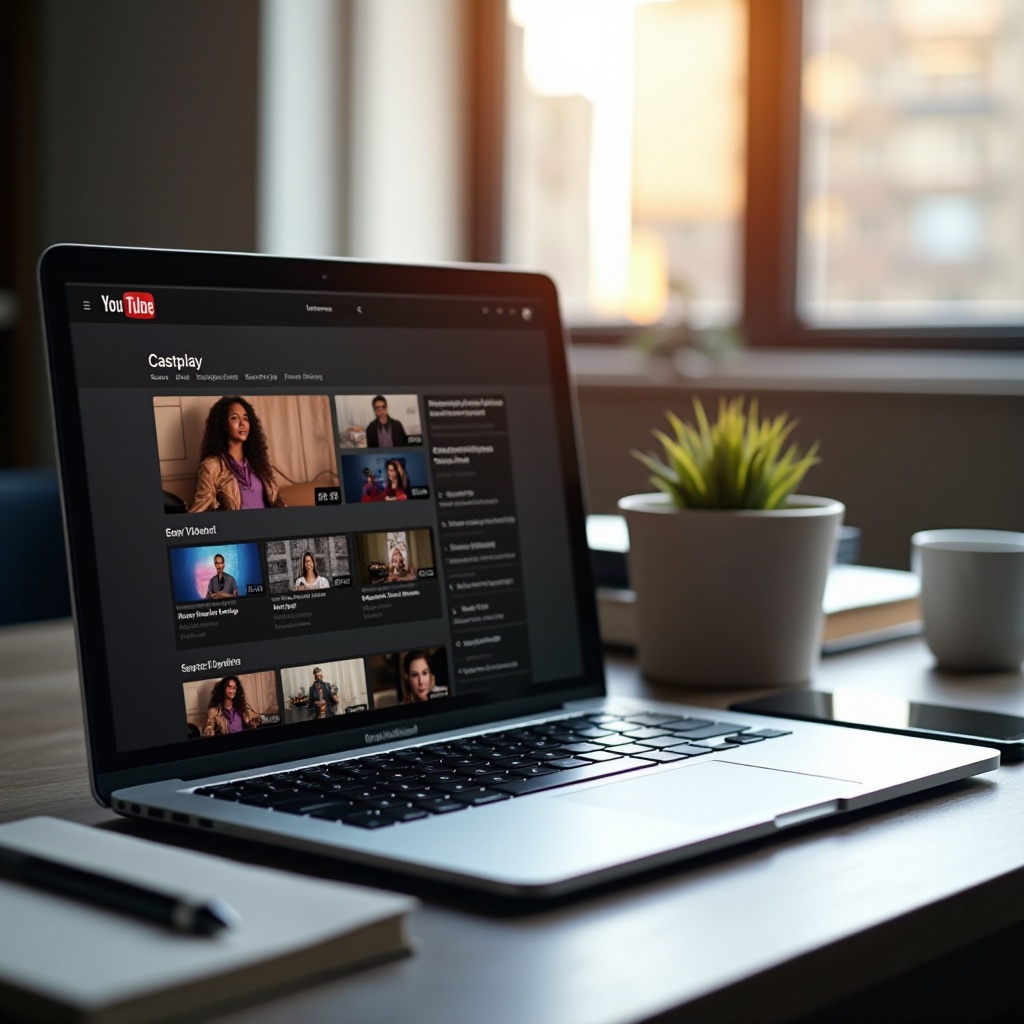
Pochopení Castplay
Castplay slouží jako univerzální a vysoce efektivní streamovací nástroj, který propojuje zařízení pro vylepšený mediální zážitek. Umožňuje bez námahy streamovat obsah z vašeho MacBooku na různá jiná zařízení, jako jsou chytré televize, další počítače nebo kompatibilní streamovací hardware.
V podstatě Castplay funguje tak, že připojí váš MacBook k přijímacímu zařízení prostřednictvím bezdrátového nebo kabelového připojení. Po nastavení vám umožní streamovat obsah, včetně videí z YouTube, hudby, fotografií a dalšího obsahu bez obvyklých problémů s kabely nebo synchronizací. Je důležité porozumět jeho základní funkčnosti, abyste využili jeho plný potenciál.
Příprava vašeho MacBooku
Před ponořením se do procesu nastavení jsou nutné určité přípravy, aby byl zajištěn plynulý zážitek. Zde je rychlý seznam pro přípravu vašeho MacBooku na Castplay:
- Zkontrolujte kompatibilitu: Ujistěte se, že váš MacBook má potřebné hardwarové a softwarové požadavky. Většina moderních modelů MacBooku by měla stačit.
- Aktualizace softwaru: Ujistěte se, že máte aktuální operační systém a všechny relevantní ovladače.
- Stabilní připojení k internetu: Spolehlivé připojení k internetu je klíčové pro plynulé streamování. Ideálně použijte Wi-Fi pro bezproblémové bezdrátové připojení.
- Nainstalujte Castplay: Stáhněte aplikaci Castplay z důvěryhodného zdroje a nainstalujte ji na svůj MacBook.
Tyto přípravné kroky vám pomohou vyhnout se potenciálním zádrhelům během procesu nastavení a zajistit plynulý zážitek ze streamování.
Nastavení Castplay na MacBooku
S připraveným MacBookem se můžeme pustit do nastavení Castplay:
- Nainstalujte aplikaci:
- Přistupte na oficiální webovou stránku Castplay nebo důvěryhodný zdroj a stáhněte si instalátor kompatibilní s vaším macOS.
-
Otevřete instalátor a postupujte podle pokynů na obrazovce, abyste dokončili proces instalace.
-
Přihlaste se nebo si vytvořte účet:
- Spusťte aplikaci Castplay.
-
Pokud již máte účet, přihlaste se pomocí svých přihlašovacích údajů. Pokud ne, vytvořte si nový účet.
-
Konfigurace nastavení:
- Navigujte do menu nastavení v aplikaci.
-
Přizpůsobte si preference jako kvalitu videa, výchozí zařízení a možnosti streamování podle svých potřeb.
-
Připojení k zařízením:
- Ujistěte se, že přijímací zařízení (například chytrá televize) je nastaveno a připraveno.
- V aplikaci Castplay vyhledejte a vyberte zařízení, ke kterému se chcete připojit.
Následováním těchto kroků budete mít nastaveno a připraveno streamovat obsah z vašeho MacBooku pomocí Castplay.
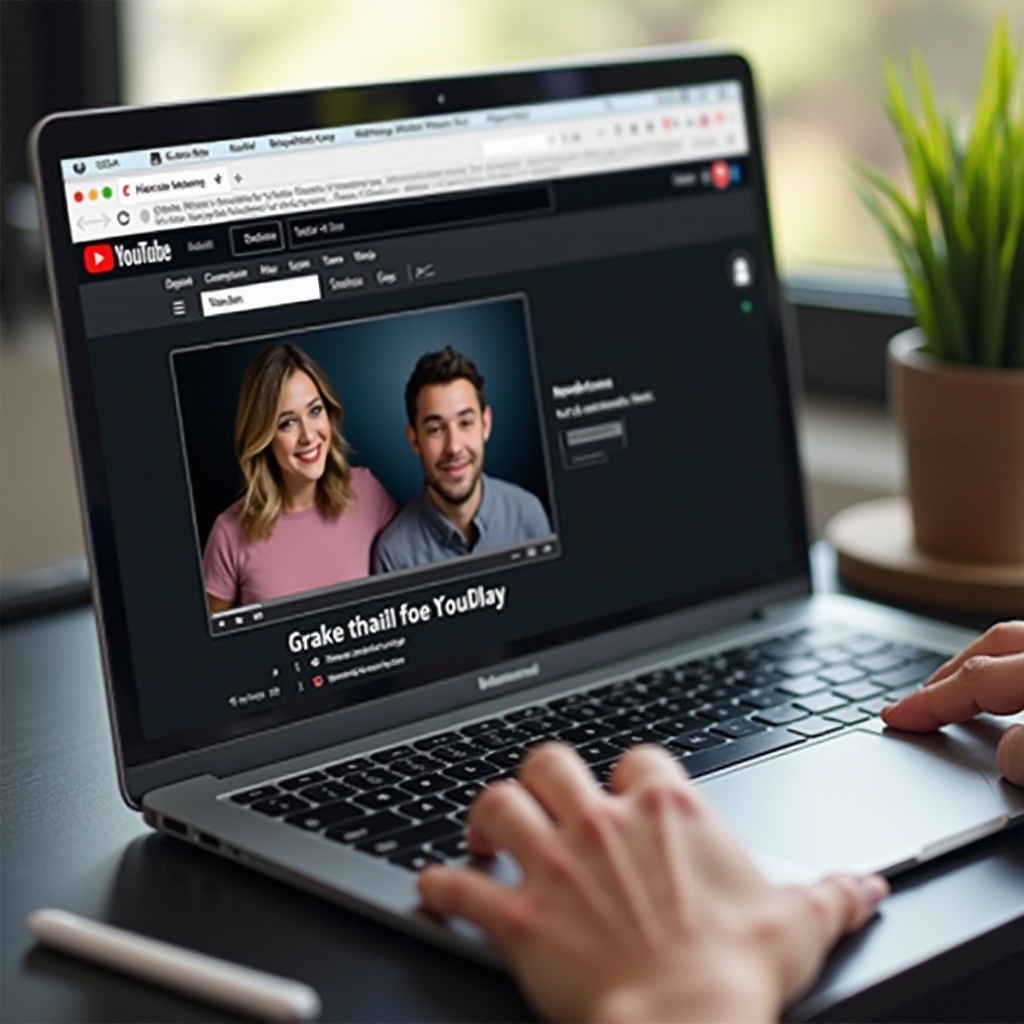
Streamování YouTube pomocí Castplay
Nyní, když je Castplay nainstalován a nastaven, podíváme se, jak streamovat obsah z YouTube:
- Otevřete aplikaci Castplay: Začněte spuštěním Castplay na vašem MacBooku.
- Vyberte YouTube:
- V rozhraní Castplay najděte a vyberte YouTube ze seznamu dostupných možností streamování.
- Použijte vyhledávací pole k nalezení požadovaného videa nebo kanálu.
- Vyberte video: Klikněte na video, které chcete zhlédnout.
- Začněte streamovat:
- Ze seznamu zařízení vyberte připojené zařízení.
- Klikněte na tlačítko ‘Přehrát’ a video by mělo začít streamovat na vybraném zařízení.
Pokročilé tipy a triky pro streamování
Abyste co nejvíce využili svůj zážitek ze streamování, zvažte tyto pokročilé tipy:
- Optimalizace kvality videa: Přizpůsobte kvalitu streamování podle rychlosti vašeho internetu, abyste se vyhnuli ukládání do vyrovnávací paměti.
- Ovládání přehrávání: Používejte svůj MacBook jako dálkový ovladač pro pozastavení, přehrání, převíjení nebo rychlý posun vpřed kdykoliv.
- Prozkoumejte streamování na více zařízeních: Streamujte různé obsahy na více zařízeních, pokud máte více než jedno přijímací zařízení.
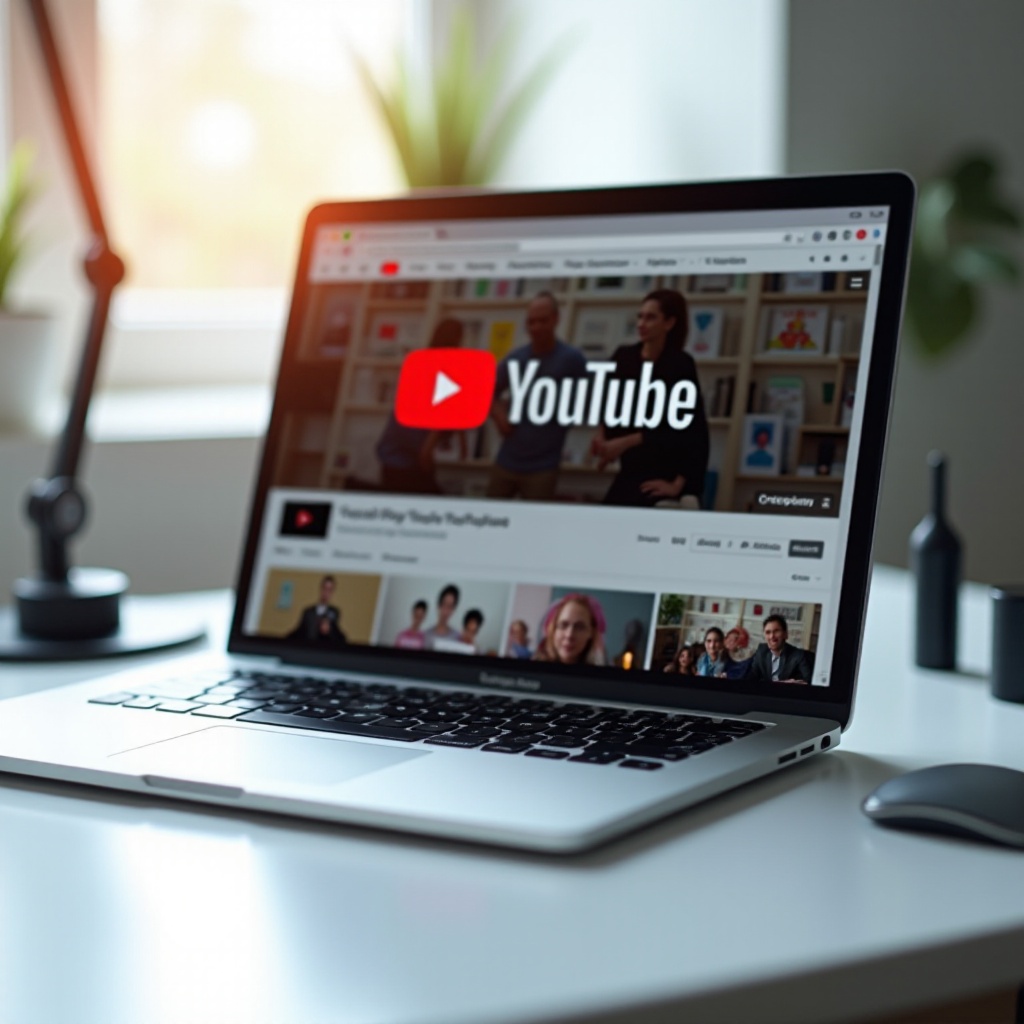
Závěr
Nastavení a používání Castplay na vašem MacBooku pro streamování obsahu z YouTube je jednoduchý proces, který nabízí řadu výhod pro osobní i profesní využití. Následováním kroků uváděných v tomto průvodci můžete zajistit bezproblémový zážitek ze streamování, který vylepší způsob, jakým konzumujete média.
Nejčastější dotazy
Často kladené otázky
Mohu používat Castplay s jakýmkoliv modelem MacBooku?
Většina moderních modelů MacBooků je kompatibilní s Castplay. Je však nejlepší zkontrolovat systémové požadavky Castplay na jejich oficiální webové stránce, abyste zajistili plnou kompatibilitu.
Co mám dělat, když moje připojení Castplay často vypadává?
Ujistěte se, že vaše internetové připojení je stabilní. Také ověřte, že váš MacBook i přijímací zařízení jsou připojeny ke stejné síti. Aktualizace vaší aplikace Castplay a restartování zařízení může také pomoci vyřešit problémy s připojením.
Existují nějaké alternativy k Castplay pro streamování YouTube z MacBooku?
Ano, existuje několik alternativ, jako například Apple AirPlay, Google Chromecast a aplikace třetích stran jako Reflector a AirServer, které také nabízejí efektivní možnosti streamování.