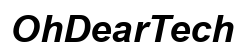Introduction
Experiencing connection issues between your Astro Command Center and headset on your PC can be frustrating. The functionality of these devices hinges on seamless communication, so hiccups can significantly impact your experience. In this guide, we’ll walk you through identifying the problem, performing preliminary checks, updating software, resolving conflicts, and more, ensuring you troubleshoot and solve connectivity issues efficiently.
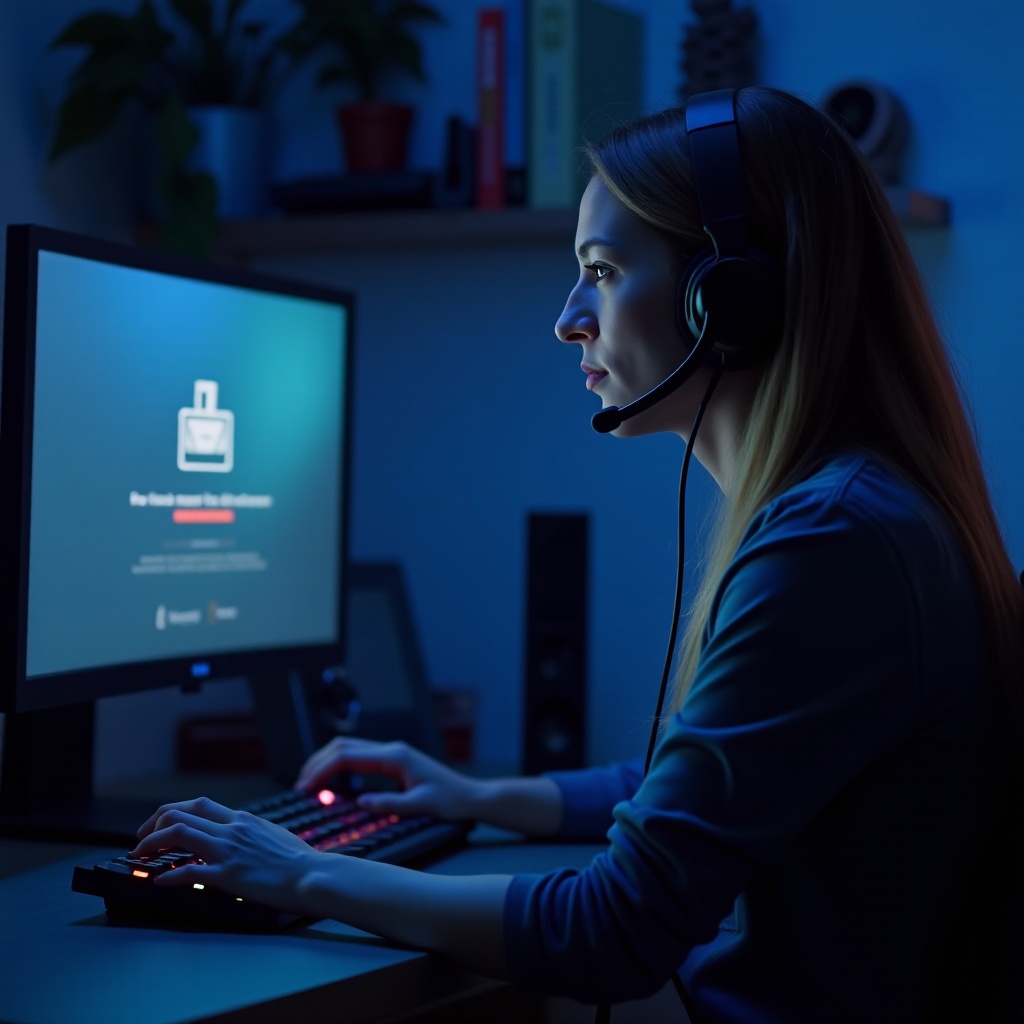
Understanding the Issue: Why Astro Command Center Won’t Connect
Before jumping into solutions, it’s vital to understand why the connection issues occur. Several factors can contribute to Astro Command Center’s failure to connect with your headset. These can range from software incompatibility and outdated firmware to USB port problems and driver conflicts. Understanding these causes can lead to a more targeted and effective solution.
Preliminary Checks to Ensure Compatibility
Before troubleshooting, ensure that your PC and headset are compatible. These preliminary checks can save time and prevent the implementation of unnecessary fixes:
- Check if your Astro headset model is supported by Astro Command Center.
- Ensure your PC meets the minimum system requirements for the Astro Command Center software; these requirements are often listed on the official Astro Gaming website.
- Verify if there are any known compatibility issues between your PC’s operating system and the Astro Command Center software by checking online forums and the manufacturer’s website.
If your devices and software are compatible, move on to more specific troubleshooting steps.
Updating Software and Firmware
Keeping your software and firmware up-to-date can resolve many connection issues. Let’s look at the update process:
Updating Astro Command Center Software
- Visit the Astro Gaming website.
- Go to the download section and select the latest version of the Astro Command Center applicable to your operating system.
- Download and install the new update by following the on-screen instructions.
Updating Headset Firmware
- Connect your Astro headset to your PC using the USB cable.
- Open the Astro Command Center and navigate to the settings menu.
- If an update is available, a firmware update prompt should appear. Follow the steps to install the update.
Updating your software and firmware ensures that any bugs or compatibility issues are addressed, improving the chances of a stable connection.

Resolving USB Port and Driver Conflicts
Sometimes, the issue resides not with the Astro Command Center or the headset but rather with the USB ports or drivers on your PC.
-
Test Different USB Ports: Connecting your headset to different USB ports on your PC can rule out issues with individual ports. USB 3.0 or higher ports are often more reliable.
-
Update USB Drivers: Outdated or corrupted USB drivers can cause connection problems. To update your USB drivers:
- Go to Device Manager.
- Expand the ‘Universal Serial Bus controllers’ section.
- Right-click on each USB Generic Hub and select ‘Update driver.
- Follow the prompts to update your drivers.
By addressing these potential hardware-related issues, you can eliminate communication errors between your headset and Astro Command Center.
Advanced Troubleshooting Techniques
If updating and checking USB ports don’t resolve the issue, it’s time to explore more advanced techniques.
Resetting the Headset to Factory Settings
- Refer to your headset’s user manual for specific reset instructions as these can vary by model.
- Generally, you can reset by holding the power button or another combination of buttons for a specified period until a reset confirmation is shown.
Performing a factory reset can clear any internal settings on the headset that may be interfering with the connection.
Clean Reinstallation of Astro Command Center
A clean installation of the software can remove corrupted files and settings that might be causing connectivity issues.
- Uninstall the Astro Command Center from your PC:
- Go to Control Panel > Programs > Programs and Features.
- Find Astro Command Center, right-click, and select ‘Uninstall.
- Delete any remaining folders or files related to Astro Command Center.
- Restart your PC.
- Download and install the latest version from the Astro Gaming website, as previously detailed.
Managing Device Manager Settings
Ensuring your PC correctly recognizes and prioritizes your headset in Device Manager can solve persistent issues.
- Open Device Manager.
- Expand the ‘Sound, video, and game controllers’ section.
- Find your Astro headset, right-click, and select ‘Uninstall device.
- Restart your PC with the headset connected. Windows will automatically reinstall the necessary drivers.
Properly configuring these settings ensures your PC prioritizes the headset, enhancing connectivity.

Seeking Professional Help and Community Solutions
If you’ve exhausted all troubleshooting techniques and still face connectivity issues, consider reaching out for professional help. Contact Astro Gaming’s customer support for specialized assistance. Additionally, online communities such as Reddit or specific gaming forums may have solutions shared by other users experiencing similar issues.
Preventive Measures for Future Connectivity
Preventing future connectivity issues can save time and enhance your gaming experience. Follow these best practices:
- Regularly update your software and firmware.
- Keep your USB ports and drivers in optimal condition.
- Frequently check for compatibility updates between your operating system and Astro Command Center.
By adhering to these measures, you can maintain a stable connection and minimize future problems.
Conclusion
Troubleshooting connection issues between Astro Command Center and your headset involves understanding the underlying causes, performing preliminary checks, and following a structured approach to identify and resolve the problem. Applying updates, checking hardware, and using advanced troubleshooting techniques can typically resolve the most common connectivity issues.
Frequently Asked Questions
How do I update the firmware on my Astro headset?
To update your Astro headset firmware, connect it to your PC, open Astro Command Center, and follow any prompts for available updates in the settings menu.
What should I do if my headset still doesn’t connect after troubleshooting?
If your headset still doesn’t connect after following all troubleshooting steps, contact Astro Gaming’s customer support or seek solutions from online community forums.
Can I use Astro Command Center on other operating systems?
Astro Command Center is primarily compatible with Windows and macOS. Always check the Astro Gaming website for the latest software versions and supported operating systems.