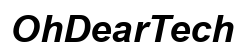Introducere
Întâmpinarea problemelor de conectare a Logitech G432 la PC poate fi frustrantă, mai ales când ești gata să te afunzi într-o sesiune de gaming captivantă sau trebuie să participi la o conferință video importantă. Aceste probleme pot avea mai multe cauze, inclusiv discrepanțe software, probleme cu driverele sau chiar defecte hardware. Acest ghid acoperă diferite metode pentru diagnosticarea și rezolvarea problemelor de conectare cu căștile Logitech G432, asigurându-vă că reveniți la activitățile dvs. fără întreruperi inutile.

Verificări preliminare
Înainte de a intra în pași de depanare mai complexi, este esențial să efectuați câteva verificări preliminare. Acești pași de bază pot dezvălui adesea sursa problemei și pot oferi o soluție rapidă.
- Porturi USB: Asigurați-vă că portul USB este funcțional. Testați portul cu un alt dispozitiv pentru a verifica starea sa de funcționare. Dacă este necesar, încercați alte porturi USB.
- Inspecție cablu: Verificați cablul căștilor pentru orice deteriorare vizibilă. Un cablu rupt sau uzat poate întrerupe conectivitatea.
- Dispozitive Alternative: Conectați Logitech G432 la un alt PC sau dispozitiv. Acest lucru poate ajuta la identificarea dacă problema este cu căștile sau cu PC-ul dvs.
- Controale volum și mute: Asigurați-vă că volumul este ridicat și că butonul de mute de pe controlul în linie nu este activat.
Completarea acestor verificări preliminare poate identifica și rezolva uneori probleme simple de conectivitate, scutindu-vă de procese de depanare mai complexe.
Actualizarea software-ului și a driverelor
Dacă verificările preliminare nu rezolvă problema, următorul pas este să vă asigurați că toate software-urile relevante și driverele sunt la zi. Menținerea software-ului și driverelor actualizate asigură compatibilitatea și funcționarea optimă.
- Software Logitech G Hub: Descărcați și instalați cea mai recentă versiune de Logitech G Hub de pe site-ul oficial Logitech. Acest software ajută la gestionarea diferitelor dispozitive Logitech și poate fi crucial pentru rezolvarea problemelor de conectivitate.
- Actualizare Windows: Verificați dacă există actualizări Windows în așteptare. Menținerea sistemului de operare la zi asigură o compatibilitate hardware mai bună.
- Pentru a verifica actualizările, navigați la aplicația Setări, selectați ‘Actualizare și Securitate’ și faceți clic pe ‘Verifică actualizări’.
- Manager dispozitive: Deschideți Managerul de dispozitive făcând clic dreapta pe butonul Start și selectând ‘Manager dispozitive’.
- Găsiți ‘Sunet, video și controlere de joc’ și găsiți căștile Logitech G432.
- Faceți clic dreapta pe dispozitiv și selectați ‘Actualizați driver’, apoi alegeți ‘Căutare automată pentru software de driver actualizat’.
Menținerea software-ului și driverelor actualizate poate remedia multe probleme de compatibilitate și performanță cu un efort minim, restabilind funcționalitatea căștilor dvs.
Configurarea setărilor audio
Configurarea corectă a setărilor audio este crucială pentru ca PC-ul să recunoască și să utilizeze corect Logitech G432.
- Dispozitiv de redare implicit: Setați Logitech G432 ca dispozitiv de redare implicit.
- Accesați Panoul de Control, selectați ‘Hardware și sunet’, apoi ‘Sunet’.
- În fila Redare, faceți clic dreapta pe Logitech G432 și selectați ‘Setare ca dispozitiv implicit’.
- Ajustarea setărilor de sunet: În fereastra setărilor de sunet, selectați dispozitivul dvs. și faceți clic pe ‘Proprietăți’.
- Navigați la fila ‘Avansat’ și asigurați-vă că ‘Format implicit’ este setat la 24 bit, 48000 Hz (Calitate de studio) pentru o performanță audio optimă.
- În fila ‘Îmbunătățiri’, dezactivați toate îmbunătățirile dacă întâmpinați probleme de sunet.
- Setări microfon: Asigurați-vă că microfonul este și el configurat corect.
- Accesați fila Înregistrare în setările de sunet, faceți clic dreapta pe căștile dvs. și setați-le ca dispozitiv implicit.
- Ajustați nivelurile microfonului și setările de amplificare pentru a asigura capturarea clară a sunetului.
Configurarea corectă a setărilor audio asigură că Logitech G432 este pe deplin funcțional și oferă o experiență audio optimă.
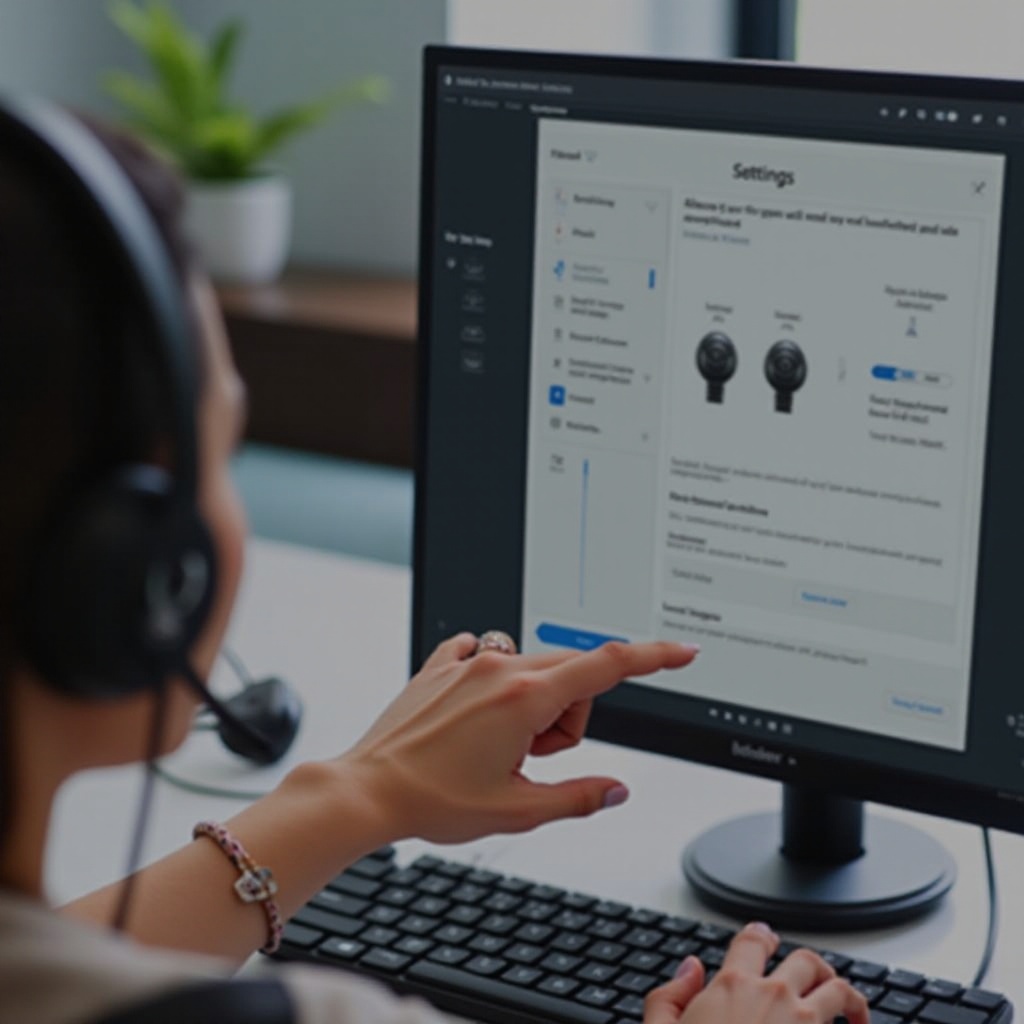
Pași avansați de depanare
Dacă pașii de depanare de bază nu rezolvă problema, poate fi necesar să intrați în măsuri mai avansate.
- Reinstalarea driverelor:
- Deschideți Managerul de dispozitive și localizați Logitech G432 în listă.
- Faceți clic dreapta pe dispozitiv, selectați ‘Dezinstalează dispozitivul’, apoi reporniți PC-ul.
- La repornire, reconectați căștile pentru a instala automat sau manual driverele implicite prin site-ul Logitech.
- Verificarea serviciilor audio:
- Apăsați Windows + R, tastați ‘services.msc’ și apăsați Enter.
- Asigurați-vă că serviciile ‘Windows Audio’ și ‘Windows Audio Endpoint Builder’ sunt pornite și setate la Automatic.
- Setările BIOS/UEFI:
- Intrați în setările BIOS/UEFI ale PC-ului în timpul pornirii (de obicei prin apăsarea F2, F12, ESC sau DEL).
- Asigurați-vă că porturile USB sunt activate, deoarece unele sisteme pot avea opțiuni care dezactivează porturile pentru economisirea energiei.
- Analiza hardware:
- Luați în considerare testarea căștilor dvs. pe un alt PC după efectuarea pașilor de mai sus. Problemele persistente pot indica un defect hardware, care necesită reparație sau înlocuire.
Urmărirea acestor pași avansați poate ajuta la abordarea problemelor fundamentale pe care depanarea de bază le-ar putea omite, asigurând o rezolvare completă a problemelor de conectivitate.
Soluții comune și workaround-uri
Uneori, problema nu este cu căștile sau PC-ul, ci mai degrabă cu scenarii specifice sau configurări suplimentare de software.
- Hub-uri USB: Dacă utilizați un hub USB, încercați să conectați căștile direct la PC. Hub-urile USB pot cauza uneori probleme de conectivitate.
- Conflict cu alte software-uri: Asigurați-vă că niciun alt software legat de audio nu intră în conflict cu Logitech G Hub. Dezactivați sau dezinstalați astfel de software-uri, dacă este necesar.
- Restaurarea driverului: Dacă o actualizare recentă a driverului a cauzat problema, luați în considerare revenirea la versiunea anterioară a driverului.
- În Managerul de dispozitive, faceți clic dreapta pe căști, selectați ‘Proprietăți’ și în fila ‘Driver’, faceți clic pe ‘Revocare driver’.
Aceste sfaturi suplimentare pot oferi soluții rapide sau soluții alternative care ar putea rezolva problemele de conectivitate fără complicații suplimentare.

Concluzie
Depanarea unei căști Logitech G432 care nu se conectează la PC-ul dvs. poate fi simplă dacă este abordată metodic. De la verificări preliminare și actualizări software până la depanare avansată și soluții comune, acest ghid acoperă o gamă cuprinzătoare de soluții pentru a aborda problemele dvs. de conectivitate. Asigurându-vă că setările căștilor și ale PC-ului sunt configurate corect, veți rezolva deseori aceste probleme comune.
Întrebări frecvente
De ce nu se conectează Logitech G432 la PC-ul meu?
Acest lucru poate fi cauzat de mai multe motive, cum ar fi probleme cu driverele, setări audio configurate incorect sau probleme cu portul USB. Urmați pașii cuprinzători descriși mai sus pentru a identifica și rezolva problema.
Cum reinstalez driverele audio pentru Logitech G432?
Puteți reinstala driverele audio deschizând Device Manager, localizând căștile și selectând „Uninstall device”. După repornirea PC-ului, reconectați căștile pentru a reinstala automat driverele sau instalați-le manual de pe site-ul Logitech.
Este necesar un software specific pentru funcționarea corectă a căștilor mele Logitech G432?
Da, utilizarea software-ului Logitech G Hub poate îmbunătăți funcționalitatea și poate asigura funcționarea corectă a căștilor. Descărcați cea mai recentă versiune de pe site-ul oficial Logitech.